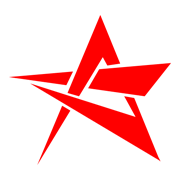 摘要:
网页SSH工具提供远程访问服务器的方便性,但经常需要手动输入用户名和密码才能登录。为提高工作效率,可以设置自动登录功能。以下是具体步骤:需要注意的是,自动登录功能会将您的凭证保存在...
摘要:
网页SSH工具提供远程访问服务器的方便性,但经常需要手动输入用户名和密码才能登录。为提高工作效率,可以设置自动登录功能。以下是具体步骤:需要注意的是,自动登录功能会将您的凭证保存在... 网页SSH工具提供远程访问服务器的方便性,但经常需要手动输入用户名和密码才能登录。为提高工作效率,可以设置自动登录功能。以下是具体步骤:
需要注意的是,自动登录功能会将您的凭证保存在本地浏览器缓存中,存在一定的安全隐患。建议仅在可信的环境下使用此功能,并定期清理浏览器缓存。也可以考虑使用SSH密钥登录,以提高安全性。
XShell:SSH免密登录
一、生成公钥私钥的方式在XShell中生成公钥私钥,具体步骤如下:1. 打开XShell,选择工具栏中的“新建用户密钥生成向导”。 2. 点击下一步,进入生成密钥参数界面。 3. 继续点击下一步,进入生成公钥对步骤。 4. 设置用户密钥信息。 5. 选择密钥进行导出,并设置密码。 二、GitLab配置公钥在完成公钥私钥生成后,需在GitLab中进行配置:1. 登录GitLab,配置SSH参数。 2. 将生成的公钥上传到GitLab。 3. 使用配置好的公钥拉取项目。 三、使用XShell访问服务器通过XShell访问服务器的步骤如下:1. 选择文件菜单栏中的“新建”。 2. 填写必填项,包括名称、协议(SSH)、主机、端口。 3. 在访问服务器时,选择公钥访问模式,无需输入密码。 4. 成功访问服务器。 对于XShell破解版获取,可关注公众号Shocker技术栈并回复关键词“5000”获取。 关注公众号Shocker技术栈,获取更多开发软件、必备软件、必备工具、相关视频课程、面试经验、实战资源等服务。 如有需要资源,可留言,博主将及时发布。 本文使用文章同步助手同步。
Windows系统服务器配置SSH服务
在3A服务器上搭建SSH服务,实现远程访问与管理。 首先,安装OpenSSH端服务。 打开设置应用,点击管理可选功能,选择并下载OpenSSH 服务端。 安装完成后,启动OpenSSH服务。 在命令提示符下,以管理员身份运行,执行“net start sshd”命令。 为了实现系统开机自启SSH服务,按下【win】+R键输入【】,查找并右键点击【OpenSSH SSH Server】服务,设置启动类型为【自动】。 完成服务设置后,使用SSH连接工具(如xshell)连接服务器。 在新建连接时,输入服务器的IP地址,点击连接后系统会弹出用户名和密码输入框,填入相应信息即可实现远程连接。 搭建SSH服务后,远程访问变得简单快捷,有助于高效管理服务器环境。
Linux下实现免密码登录
在Linux环境下,实现免密码登录主要通过SSH密钥认证。 首先,生成密钥对是基础操作。 使用`ssh-keygen`命令,通过`ssh-keygen -t rsa`生成一个包含私钥(id_rsa)、公钥(id_)及配置文件的``目录。 该目录下,`authorized_keys`文件存放远程免密登录的公钥,记录多台机器的公钥信息,而私钥(id_rsa)则用于本地认证。 为了确保SSH公钥生效,需确保``目录的权限为700,`authorized_keys`文件的权限为600。 接下来,介绍实现远程免密登录的几种方法。 一种常用方法是使用`ssh-copy-id`命令。 执行命令`ssh-copy-id -i ~//id_ 192.168.91.135`,将本地公钥复制到远程服务器的`authorized_keys`文件中。 如果出现`-bash: ssh-copy-id: command not found`错误,通过安装`openssh-clients`包解决问题。 另一种方法是通过`scp`命令将公钥内容复制到远程服务器的`authorized_keys`文件中,命令格式为`scp -p ~//id_ root@:/root//authorized_keys`。 同样,也可以将操作分为两步执行。 Ansible工具提供了批量免密登录的解决方案。 通过Ansible配置,可以自动将公钥复制到多台服务器的`authorized_keys`文件中,实现批量免密码登录。 最后,手工复制粘贴也是实现免密码登录的一种方式。 将本地`id_`文件的内容直接拷贝至远程服务器的`~//authorized_keys`文件中,完成免密码登录的配置。


