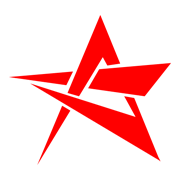 摘要:
我们需要从phpstudy的官网下载安装包,地址是https://www.phpstudy.net/download.html。下载完成后,双击安装包开始安装。在安装过程中,根据自...
摘要:
我们需要从phpstudy的官网下载安装包,地址是https://www.phpstudy.net/download.html。下载完成后,双击安装包开始安装。在安装过程中,根据自... 我们需要从 phpstudy 的官网下载安装包,地址是。下载完成后,双击安装包开始安装。在安装过程中,根据自己的需求选择安装组件和安装路径即可。安装完成后,我们就可以在桌面或者开始菜单找到 phpstudy 的快捷方式,单击即可启动 phpstudy。
启动 phpstudy 后,我们可以看到它的主界面。在主界面的上方,有四个大按钮分别对应 Apache、MySQL、PHP 和 PHPMyAdmin 的启动和停止。我们先点击 Apache 的"启动"按钮,点击 MySQL 的"启动"按钮,点击 PHP 的"启动"按钮,这样就可以启动完整的本地 Web 服务环境。
接下来,我们需要在本地创建网站的目录。默认情况下,phpstudy 会将网站文件存放在 C:\phpstudy\WWW 目录下。我们可以在这个目录下新建一个文件夹,比如命名为"mysite"。这就是我们网站的根目录。
现在,我们可以在"mysite"目录下创建 index.php 文件,并在其中编写一些 HTML 和 PHP 代码。例如,我们可以在 index.php 文件中写入以下内容:
<!DOCTYPE html><html><head><title>My Local Website</title></head><body><h1>Welcome to my local website!</h1><p>This website is created using phpstudy.</p><?phpecho "The current date is: " . date("Y-m-d");?></body></html>保存 index.php 文件后,我们就可以在浏览器中访问本地网站。在浏览器的地址栏中输入 即可访问我们刚刚创建的网站。一切正常,你应该能看到"Welcome to my local website!"的文字,以及当前日期的输出。
除基本的网站创建和访问,phpstudy 还提供一些其他有用的功能:
使用 phpstudy 搭建本地网站环境是一个非常方便快捷的方法。它集成 Apache、MySQL 和 PHP 等常用的 Web 服务组件,提供图形化的操作界面,使得网站的搭建和管理变得非常简单。无论是个人开发者还是中小型企业,都可以利用 phpstudy 在自己的电脑上搭建一个完整的网站环境,进行开发测试,提高工作效率。当然,要将网站部署到正式的生产环境中,还需要考虑一些其他因素,如域名、服务器配置等。不过,使用 phpstudy 来搭建本地网站环境无疑是一个非常好的起点。
phpstudy搭建网站教程(phpstudy怎么安装源码)
搭建web网站,特别是使用PHP语言时,首先需要下载所需的源码。 接下来,选择安装PHPstudy或其他Apache和MySQL集成工具,如我通常使用PHPstudy。 将下载的源码复制到PHPstudy目录下的“www”目录内,比如以iwebshop为例。 随后,在电脑上通过IP地址访问该目录,打开后同意并点击“下一步”。 紧接着,需在MySQL数据库中预先创建与源码相对应的数据库,如“iwebshop”,并记得记录数据库配置信息,方便后续步骤使用。 继续按照提示操作,直至完成数据库配置。 确保删除“install”目录,避免后续使用干扰。 访问“前台”与“后台”页面完成安装流程。 至此,一个开源的PHP网站搭建完成。
如何使用phpstudy在本地搭建一个网站
下载这个软件。然后在www文件夹下创建一个项目名文件比如app然后在浏览器浏览127.0.0.1/app
求助小皮phpstudy面版在本地打不开wordpress网站?
操作步骤如下:首先,打开phpstudy,启动Apache(或Nginx)和MySQL服务。 然后,进入数据库部分,点击“创建数据库”,填入数据库名称、用户名和密码,确认操作。 接着,来到网站部分,点击“创建网站”,自定义域名;端口默认为80端口,也可自行修改;根目录选择WordPress文件存放路径,PHP版本选择5.x版本,确认。 在浏览器输入新建网站的域名,输入127.0.0.8为例,进入WordPress界面,如操作无误,可成功进入。 输入新建数据库的用户名、密码,数据库名默认为WordPress,数据库主机和表前缀默认,无需修改,完成填写后点击提交。 点击“进行安装”。 填写站点标题、用户名、密码等信息,[对搜索引擎的可见性]可不勾选,填写完毕后点击“安装WordPress”。 成功后,显示安装完成。 输入用户名、密码,如需方便,[记录我的登入信息]可勾选,点击“登入”。 至此,成功登录WordPress界面,后续可安装精美主题并完善网站内容。


