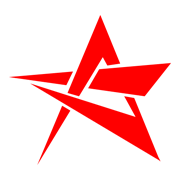 摘要:
通过合理管理和备份DNS服务器日志文件,可以确保网络的稳定性和可靠性,并为故障排查提供有价值的信息。这对于维护网络健康至关重要。......
摘要:
通过合理管理和备份DNS服务器日志文件,可以确保网络的稳定性和可靠性,并为故障排查提供有价值的信息。这对于维护网络健康至关重要。...... 通过合理管理和备份DNS服务器日志文件,可以确保网络的稳定性和可靠性,并为故障排查提供有价值的信息。这对于维护网络健康至关重要。
DNS服务器的设置
1、打开DNS管理器。 选“开始→程序→管理工具→DNS管理器” 。 2、添加DNS服务器。 选“DNS→新建服务器→输入:uc2(服务器名或IP地址)”。 3、建立的DNS映射。 ①新建com区域。 选“uc2→右键→新建区域→区域名:com→区域文件(自动生成)”。 ②新建lianhe主机。 选“com→右键→新建主机→主机名:lianhe→主机IP地址:192.168.0.13→添加主机”。 4、建立和和的DNS映射。 ①新建lianhe域。 “com→右键→新建域→域名:lianhe”②新建admin主机。 “lianhe→右键→新建主机→主机名:admin→主机IP地址:192.168.0.10→添加主机”③新建www主机。 “lianhe→右键→新建主机→主机名:www→主机IP地址:192.168.0.11→添加主机”④新建admin主机。 “lianhe→右键→新建主机→主机名:ftp→主机IP地址:192.168.0.12→添加主机”5、说明: ①192.168.0.10用于Web管理主页,将对应 ②192.168.0.11用于WWW主页,将对应 ③192.168.0.12用于FTP主页,将对应 ④192.168.0.13用于E-mail主页,将对应
如何用命令来清除DNS缓存中的信息
我们可在命令提示符下使用命令来清除DNS客户端缓存中的信息。 在客户端执行Ipconfig/flushdns命令,出现盘符提示后,再执行ping 命令即可解决问题。 值得我们注意的是,在“管理工具”中打开“服务”工具,找到“DNS Client”项,停止该服务后在客户端就不会缓存DNS查询信息,这样在DNS服务器上所做的修改在客户端重新查询时就能立即反映出来。 当域名解析有问题时,可能是DNS服务器更新了此域名的IP,而与本地DNS缓存中存储的信息对应不上,从而造成域名解析有问题,此时就需要更新本地的DNS本地缓存,简单地清除本地的DNS本地缓存就行了。 1、在运行中输入cmd,然后输入ipconfig /flushdns即可。 2、将系统服务中的DNS CLIENT服务停止,可以不在本地存储DNS查询信息。 3、关闭IE,然后清除历史记录或restart机器。 三种方法均可立即正确解析域名。 在用户间共享ODBC连接 2000支持开放数据库连接(ODBC),一个由微软开发的标准机制,它能够使客户不用在本地安装DBMS就可以访问由各种数据库管理系统创建的数据库。 例如,你可以在一台服务器上创建一个ODBC连接使得从Web访问一个产品数据库。 以IIS为宿主系统的Web页面,可以包含必要的调用来访问ODBC连接和底层数据。 2000支持三种ODBC数据源名字(DSN):系统、用户和文件。 2000的系统和用户DSN存储在注册表中。 而文件DSN则是一个后缀名为的一个文件。 文件DSN的一般用法是为本地应用程序提供数据库连接,比如说Excel或者Access。 使用文件夹DSN的优点是你可以轻易地在用户之间共享它,可以通过网络共享或者拷贝DSN文件到每个用户的计算机上。 要在用户间共享文件DSN,使用控制面板中管理工具小程序下的数据源小程序首先创建DSN,然后将DSN放到一个用户可以访问的地方。 用户必须添加DSN文件夹路径到他们相应的应用程序设置当中。 例如,如果用户使用Excel,选择数据 导入外部数据 新建数据库查询。 在选择数据源对话框中,点击选项,输入共享DSN文件夹的路径,然后点击确实关闭对话框。 然后其它用户在应用程序中就可以使用DSN了。 使用scavenging清除DNS2000的DNS服务支持scavenging特性,该特性帮助你保证由服务管理的DNS记录能够保持更新。 如果你使用动态DNS来在客户IP地址更改以后自动注册它们的主机名的话,scavenging是相当重要的,这种情况发生的与客户通过DHCP自动获取IP地址一样多。 随着时间的过去,一个区域内的客户主机记录可能会过时,scavenging删除这些记录。 删除记录能够改进DNS服务器和区域传输性能,并且它还保证主机记录不是老的记录冲突。 你可以通过一个区域的属性来配置scavenging。 打开DNS控制台,右键点击Zone然后选择Properties。 在General选项卡,点击Aging 打开Zone Aging/Scavenging Properties对话框。 使用下拉列表框设置Refresh Interval和Non-refresh Interval,选择Scavenge Stale Resource Records复选框,点击OK关闭这两个对话框。 你还可以通过编辑服务器的属性为区域整体配置scavenging,而非对单个区域进行配置。 在DNS控制台,右键点击服务器,选择Set Aging/Scavenging For All Zones。 弹出的对话框与配置单个区域的对话框一样。 委托一个策略群对象用Ipconfig来观测和管理DNS解析缓存处于2000 Professional平台上的DNS客户将主机名解析为IP地址,这和其他操作平台是一样的。 DNS解析要求对Web浏览器的支持,以及对邮件服务和其他依赖于主机名而不是依赖于IP地址的应用程序的支持。 DNS解析储存了DNS查询结果,其中包括了肯定的查询,当然也包括了否定查询(解析失败的查询)。 每个DNS记录都有一个生存时间(TTL)值,这个值就决定了这个纪录什么时候刷新,进而被其他查询取代。 在TTL到达之前,解析将返回缓存中的查询结果,而不会开始新的查询。 当你要解决连接与DNS的问题时,清空DNS缓存并强迫对一主机名进行一次新的解析是非常有必要的。 你可以使用IPConfig这个控制台命令来观测缓存容量并清空缓存。 通过以下的命令就可以显示缓存的容量,并将结果传送给More指令,从而将结果一次性在一页中显示出来: ipconfig /displaydns more使用一下这个命令来清空缓存:ipconfig /flushdns委托一个策略群对象随着网络的扩展,尤其是在需要跨越不同部门或区域进行政策群管理的话的时候你会发现对服务器以及网络的管理变得越来越困难。 策略群控制对象(GPOs)的委托控制能对你的管理简单化有所帮助。 委托的管理员能够根据需要对具有特殊的组织单位(Ous)或是域进行政策群管理。 委托GPO管理设置GPO访问控制表来控制用户的读/写访问,具体设置步骤如下:1. 打开活动目录用户和计算机控制台2. 在连接到GPO的OU出点击鼠标右键,进行域扩展,选择属性;3. 点击策略群标号,选择GPO,然后点击属性;4. 点击安全标号,添加被委托了GPO的组或用户,并都选择允许读和写操作;5. 点击确定键,关闭GPO属性栏,然后再按确定键关闭OU的属性栏;
从零开始:使用 BIND 构建和管理您的 DNS 服务器
在这篇文章中,我将详细介绍如何使用 BIND(Berkeley Internet Name Domain)软件包中的 named 程序来配置和管理一个基本的 DNS 服务器。 从安装 BIND 开始,到设置 DNS 区域文件,再到运行和测试您的服务器,我会一步步指导您完成整个过程。 这里我们来演示一下,如何配置一个自定义域名如 是互联网上使用最广泛的 DNS 软件之一,它负责将域名转换为 IP 地址。 在 BIND 中,named 是一个守护进程,负责处理所有的 DNS 请求。 这里我使用的是 Rocky9.3 操作系统来给大家做一个实操演示,我们先来执行下面这个命令来安装 bind验证是否安装成功安装完成后,会生成一些 bind 相关的文件,这里我们需要关注的有两个目录下的文件(1)/etc/(2)/var/named我们来通过 sudo vim /etc/ 命令查看一下这个配置文件,如下图所示配置文件解析/var/named目录文件解析这个文件是 named 的主配置文件。 它定义了服务器的运行参数,如监听的 IP 地址、日志文件位置等。 在/var/named目录下新增文件,配置如下新增修改后如下图所示与原文件相比,我们主要改动了以下内容为了方便看到测试效果,我给大家安装个 nginx 演示一下,这样可以更直观检验实操效果。 这里我用的是 docker-compose 来安装 nginx 的,比较方便快捷,核心安装配置脚本如下(1)docker-compose(2)nginx 配置文件那么核心配置文件有了,如果会使用 docker-compose 的话,相信安装也是肯定没有问题的,这里就不多做说明了。 安装完成后的效果如下图然后我们向 html 目录中放一张图片,以便一会我们来做效果演示准备工作都做完了,接下来我们还要进行最关键的一步,那就是运行和测试 named 啦~_~启动 named 服务上图演示一下启动后如果报错了该如何查看错误日志,这里我们看到错误日志中显示的主要问题是:_default//IN: permission denied排错1:检查区域文件的正确性排错2:检查 named 主配置文件的正确性排错3:从文件权限入手通过上图我们发现文件的所有者是 flmtest 用户,而不是 named,猜想问题可能是出在这里,现在我们来更改一下文件的所有者,执行如下命令确保 named 用户对该文件具有读权限。 通常,区域文件的推荐权限是 640(即所有者有读写权限,组有读权限),可以使用 chmod 命令设置排错4:检查 SELinux 状态如果上面的方法都解决不了问题,那么这一步将是你解决报错问题的关键步骤,我们可以临时关闭 SELinux 看看是否可解决问题之前的文章中我有提到,SELinux 是一个强大的安全工具,它可以防止许多类型的漏洞和攻击,因此,不建议永久禁用 SELinux,所以这里我就来演示一下不关闭 SELinux 的情况下我们要怎么去解决这个报错问题。 我们也可以通过下面命令查看 SELinux 日志来确认 SELinux 是否确实是导致权限问题的原因如果 SELinux 确实是导致问题的原因,我们需要更新受影响文件的 SELinux 上下文,以便 named 服务能够访问它们,可以使用 semanage 为文件添加正确的上下文规则然后,使用 restorecon 应用这些更改再重新运行一下 named 服务,这时我们发现问题已经解决了✌测试一下我们 DNS 服务器配置的域名是否解析成功好,那接下来我们使用该域名访问一下我们之前上传的 图片,首先我们要先在客户端机器上设置一下 DNS,如下图所示然后我们用 cmd 命令验证一下,发现如下问题这时我们需要检查一下我们的防火墙,如果防火墙正处于开启状态,则需要确保防火墙规则允许 DNS 流量,因为 DNS 使用的是 UDP 和 TCP 协议的 53 端口,咱放开 53 端口重载防火墙配置,以更改生效然后我们再来测试一下,发现没有问题了,这个时候我们就可以使用我们配置好的自定义域名来访问我们 nginx 中预先放置好的 图片了5.2 浏览器访问查看运行效果5.2.1 IP 直接访问192.168.0.163/5.2.2 通过自定义域名访问/也可以这样 / 访问哦✌,因为我们做了相关的配置,忘了的小伙伴可以往上翻,看看我们之前配置文件中是咋配的!至此,我们已经对 BIND 和 named 的基础用法做了详尽的阐述。 这些内容应当足够作为大家的入门学习参考。 随着我在这个领域不断深入研究,我希望在未来能够探索并分享 BIND 的更多高级特性。 敬请大家持续关注,更多精彩内容即将呈现!


