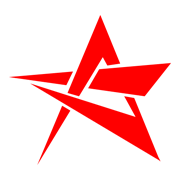 摘要:
您可以使用GoogleDNS(8.8.8.8和8.8.4.4)、CloudflareDNS(1.1.1.1和1.0.0.1)或其他公共DNS服务。请确保您选择的DNS服务器是安全可...
摘要:
您可以使用GoogleDNS(8.8.8.8和8.8.4.4)、CloudflareDNS(1.1.1.1和1.0.0.1)或其他公共DNS服务。请确保您选择的DNS服务器是安全可... 您可以使用Google DNS(8.8.8.8和8.8.4.4)、Cloudflare DNS(1.1.1.1和1.0.0.1)或其他公共DNS服务。请确保您选择的DNS服务器是安全可靠的。
通常可以通过在Web浏览器中输入默认网关地址(例如192.168.1.1或192.168.0.1)来访问路由器管理界面。您可能需要输入用户名和密码才能登录。
在路由器管理界面中,查找"网络"、"Internet"或"WAN"部分中的DNS设置选项。这通常位于"高级设置"或"手动设置"下。
在DNS设置选项中,输入您在步骤1中确定的自定义DNS服务器地址。通常需要输入主DNS服务器和备用DNS服务器地址。
确保您输入的自定义DNS服务器地址正确无误,保存设置并重启路由器,以使新的DNS设置生效。
通过这些简单的步骤,您就可以在路由器上设置自定义DNS服务器地址,从而享受更快、更安全的网络体验。
路由器怎样设置dns?
dns1:192.168.0.1或者114.114.114.114
dns2:114.114.114.114或者8.8.8.8
这些都可以自己设置:
1、右键点击网络图标,点击打开网络和Internet设置;
2、点击以太网中的更改适配器选项;
3、在更改适配器选项中双击打开WLAN,点击属性;
4、点击Internet协议版本4,点击属性;
5、在属性中就可以产看自己设置的dns了;
如何在TP-Link路由器上手动设置DNS服务器地址?
想要让你家的网络更加流畅,DNS设置是关键一步。 今天,就以大家常用的TP-Link路由器为例,手把手教你如何轻松设置DNS。首先,打开你的浏览器,清空URL栏,键入192.168.1.1,按下回车,路由器的管理界面就会映入眼帘(路由器默认登录地址通常会在设备底部标签上标示)。 输入默认的用户名和密码,通常是admin,点击确认,进入设置舞台。
在设置界面左侧,找到并点击网络参数,进一步探索,你会看到一个名为WAN口设置的选项。 深入其中,你可以查看当前网络连接状态,如图所示。
继续向下,你会看到一个名为高级设置的入口,这是DNS设置的藏身之处。 点击进入,现在你可以开始定制你的DNS了。 勾选手动设置DNS服务器,然后在相应的框内输入你想要设置的主DNS和备选DNS地址。 确认无误后,点击保存,恭喜你,DNS设置已完成,你的网络连接将因此变得更加稳定。
以上就是关于TP-Link路由器DNS设置的详细教程,希望对你有所帮助,让你的网络体验更加畅快。 如果你还有其他路由器品牌的问题,记得查看路由器铭牌上的信息哦。
如何手动修改路由器的DNS服务器地址
1、路由器和电脑连接,打开浏览器,在地址栏输入192.168.1.1(一般路由器地址是这个或者查看路由器背面的登录信息)进路由-输入用户名,密码 ,(默认一般是admin)。
2、选择“DHCP服务器—DHCP”服务中,填写需要设置的DNS地址即可。


